User Guide - Payrix + Xero (Australia & New Zealand)
About this guide
This guide explains how to send invoices with online payment options for your customers. We cover six main topics:
Creating and sending invoices
Paying an invoice: the customer experience
Bank reconciliation
Overpayments
Updating customer payment details
Managing and resolving payment issues
Requirements to get started
Before proceeding, you should have already connected your Xero and Payrix accounts, and configured them for invoice payments. If you haven’t yet, you can follow the steps in our setup guide:
1. Creating and sending invoices
1.1 Overview
Xero + Payrix lets you choose the invoice and payments options that work best for your business.
In Xero you can create, schedule and send single or repeating invoices. Our payment options are determined by the branding themes you created during your initial setup of Xero +Payrix.
We recommend using these most common invoice options:
Single invoice:
Also known as one-off invoices, where a customer makes a payment with no agreement for future payments.
Xero invoice type: single
Branding theme: Payrix Pay Now
Repeating invoice:
Xero calls them ‘repeating’ and we refer to them as ‘recurring’, but they’re the same thing. For this guide we’ll call them ‘repeating’.
The first invoice will include a billing agreement for automatic payments covering future invoices in the repeating cycle.
Xero invoice type: repeating
Branding theme: Payrix Auto Debit
There are different variations of these invoice options. Xero + Payrix caters for a wide range of business needs, such as single invoices with billing agreements for future automatic payments.
1.2 Single invoices
Single invoices with payment options can be created using the Payrix Pay Now branding, which you created during your initial setup of Xero + Payrix.
Follow these steps to create a single invoice:
Login to your Xero account: https://login.xero.com
On the navigation bar, click Business.
On the drop-down menu, click on Invoices.
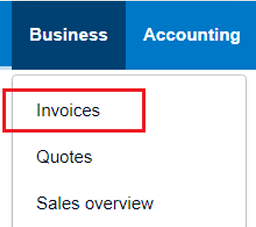
Click the down arrow ▼ next to New Invoice.
On the drop-down menu, select New Invoice.
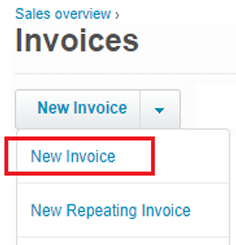
A New Invoice screen will appear.
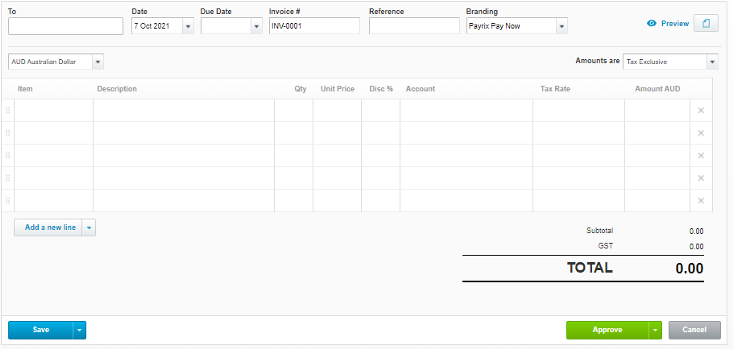
Enter your invoice details - instructions are provided in the table below:
Invoice field | Instructions |
|---|---|
To | This field is connected to your Contacts in Xero. |
Reference | Enter your reference for the invoice. |
Invoice number | Enter your invoice reference. |
Issued date | Enter the date to be displayed on the invoice. |
Due date | Enter the due date for payment. |
Currency | Select the billing currency. |
Branding | Select Payrix Pay Now from the drop-down. |
Item | Add the products or services that you are selling – this is connected to your Inventory in Xero. |
Subtotal tax preference | Select the tax preference – tax already included (including), add tax to each item amount (excluding), or no tax. |
If you have finished the invoice and it’s ready to send, click Approve in the bottom right corner of the invoice.
The Send Invoice pop-up will then be displayed.
You can edit or add to any of the content displayed – recipient email address, subject line and body text.
At the bottom of the message are two check box options:
Send a copy of the invoice to yourself
Attach a PDF version of the invoice, which is automatically done for you.
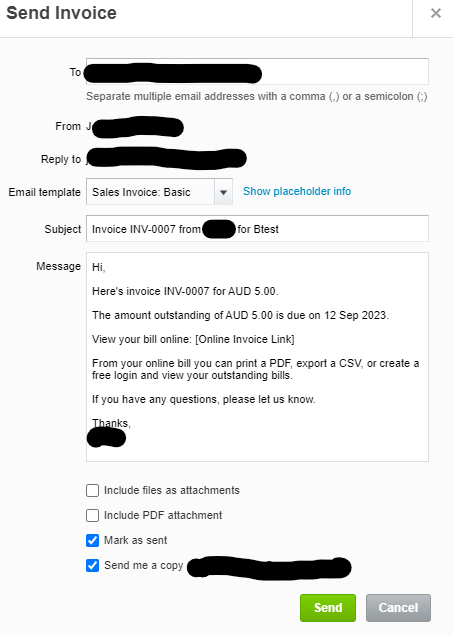
When you’re ready to send the invoice, click Send.
1.3 Repeating invoices
Repeating invoices with payment options can be created using the Payrix Auto Debit branding theme – you will have created this during your initial setup of Xero + Payrix.
Follow these steps to create a repeating invoice:
On the navigation bar, click Business.
On the drop-down menu, click on Invoices.
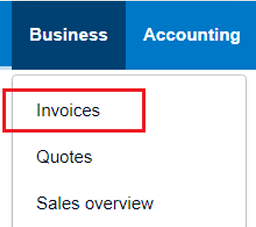
Select Repeating Invoice
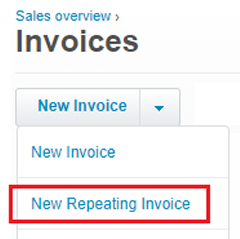
A New Repeating Invoice screen will appear.
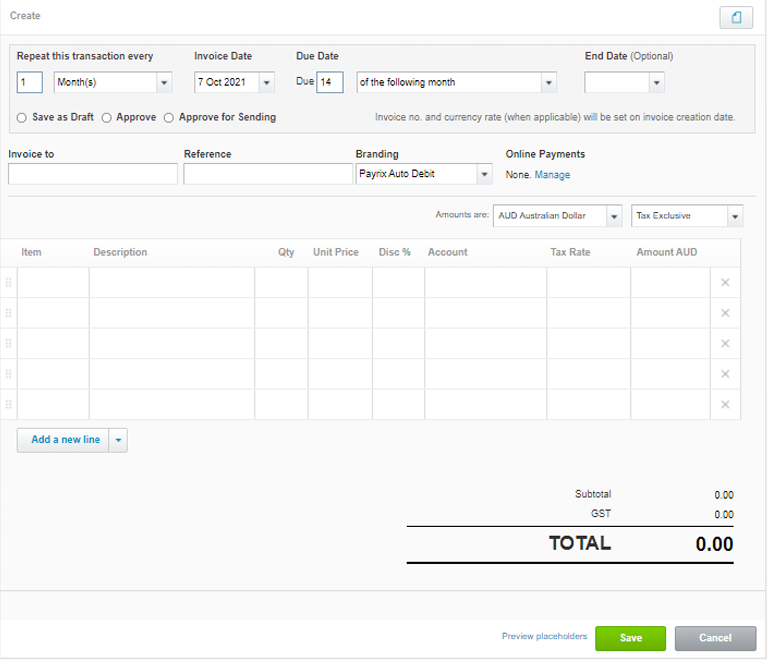
Enter your invoice details – instructions are provided in the table below:
Invoice field | Instruction |
|---|---|
Repeat this transaction every: | Select the frequency of your invoice. |
Invoice date | Enter the date that the first invoice will be issued. Ideally this should be any future date (tomorrow onwards). Avoid setting it as today or earlier as the invoice will not automatically be sent – you will need to send it manually via Sales > Awaiting Payment. |
Due date | Select the repeating date that invoices will be due. This will be the date that Payrix will start processing each payment in the repeating cycle. |
End date (optional) | Enter the date when repeating invoices should end |
Save as draft: Approve: Approve for sending | Only select an option after you’ve completed all your other fields. Selecting too early will just send you back to complete all fields. |
Invoice to | This field is connected to your Contacts. |
Reference | Enter a reference for the repeating invoice. |
Branding | Select Payrix Auto Debit from the drop-down. |
Amounts are: |
|
Item | Add the products or services that you are selling – this field is connected to your Inventory. |
Document icon (Optional) | Upload any files you want attached to the invoice. |
When you’ve finished creating the invoice, and it’s ready to go to your customer, click Approve for sending – you’ll find this at the top of the form, underneath the date fields.
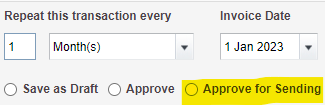
The Edit Message pop-up will then be displayed – review your text and options before sending:
You can edit or add to any of the content displayed – recipient email address, subject line and text for your message.
The email template is dependent on what Xero email templates are available to your organisation.
At the bottom of the message are four check box options:
Includes files as attachments - enables you to attach any documents such as contracts, purchase orders etc.
Include PDF attachment - enables you to attach a PDF copy of the invoice to the email.
Mark as sent - this will mark the invoice as Sent in your Xero account
Send me a copy - a copy of the email plus attachments will be sent to you.
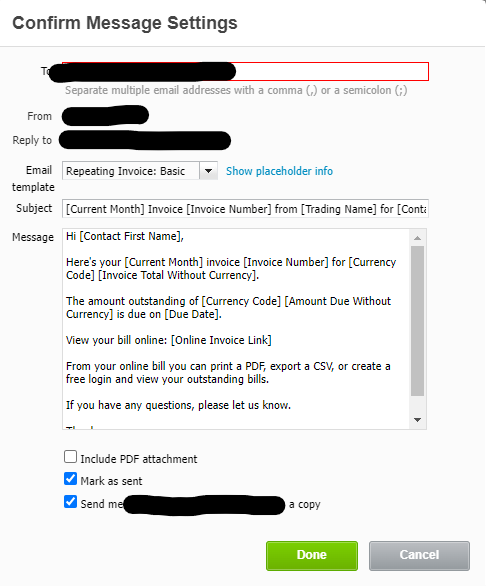
When you have completed all fields, click Save.
The first invoice in the repeating cycle will be automatically emailed to your customer on the invoice date.
2. Paying an Invoice: the customer experience
This section describes the customer experience for paying both single and repeating invoices.
Your customer will receive an email with a link to view and pay the invoice online.
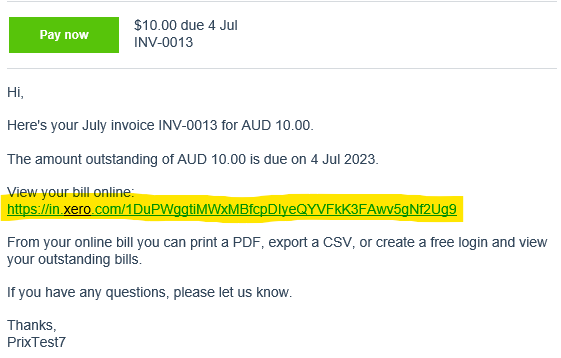
This link will open an online version of the invoice in the customer’s web browser, featuring the Pay Now button.
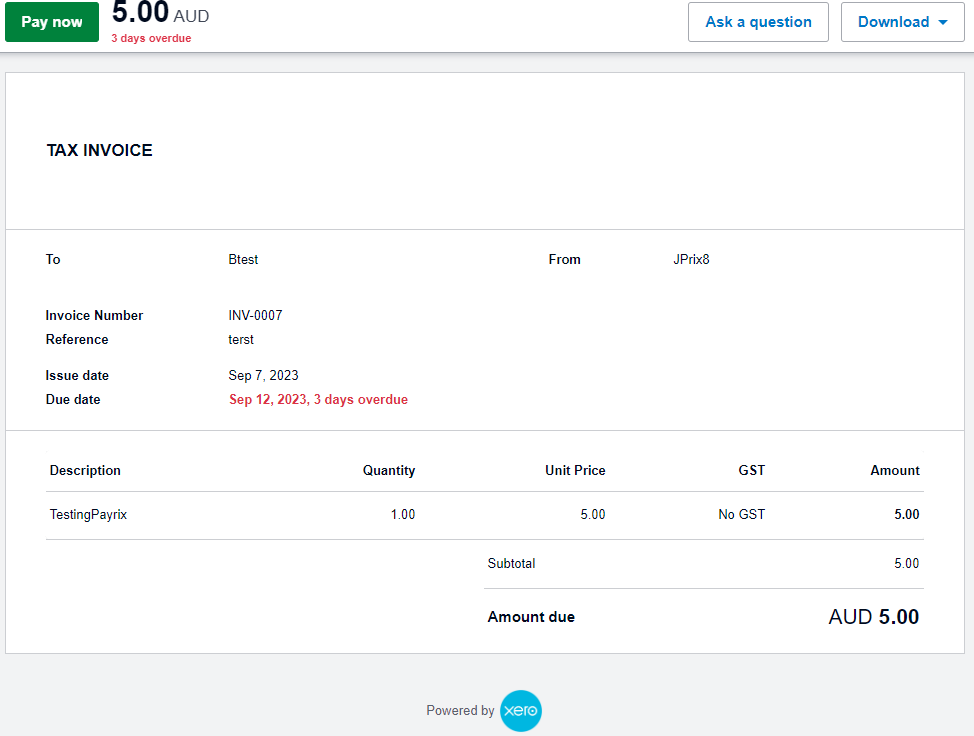
This Pay Now button will direct the customer to your Payrix hosted payment page, where a secure payment can be made.
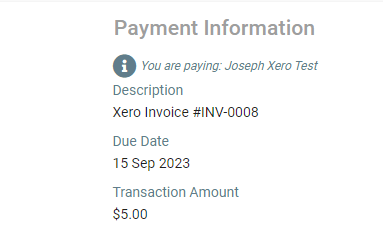
Your customer should complete their personal details.
There are three payment options: credit card, bank account, or BPAY.
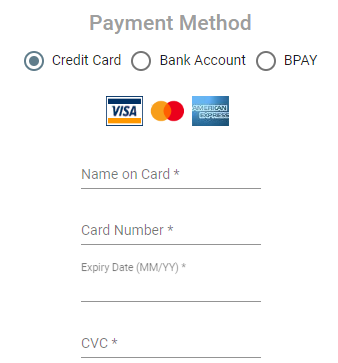
The next steps for the three options are outlined separately below.
2.1 Payment by credit card
The customer will enter their credit card details on the payment form.
They will then click Process payment.
A successful payment will take the customer to a receipt page detailing the successful payment.
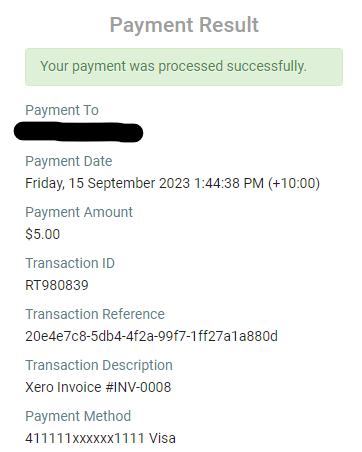
Your customer will also receive an email receipt for the successful payment.
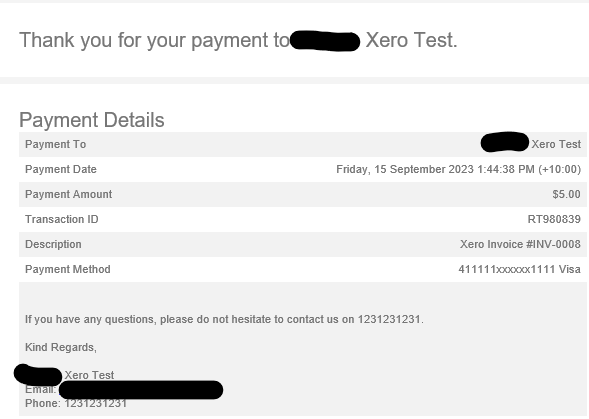
2.2 Payment by bank account
The customer will enter their bank account details on the payment form.
They will need to tick the box agreeing to the Direct Debit Terms & Conditions.
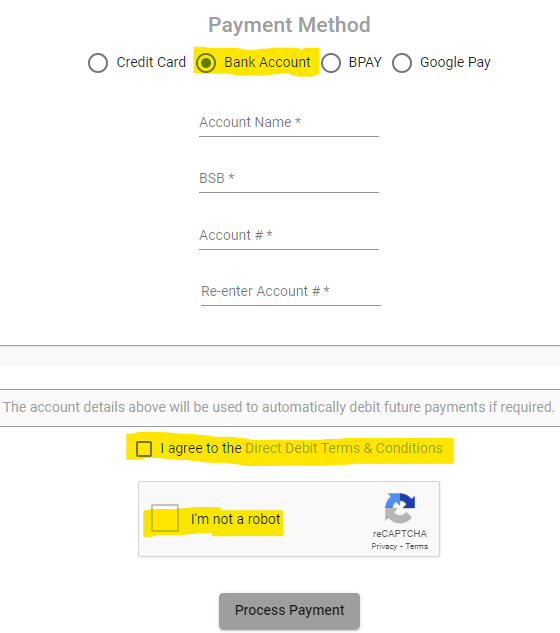
The customer will then click Process Payment.
A successful payment will take the customer to a receipt page details the successful payment.
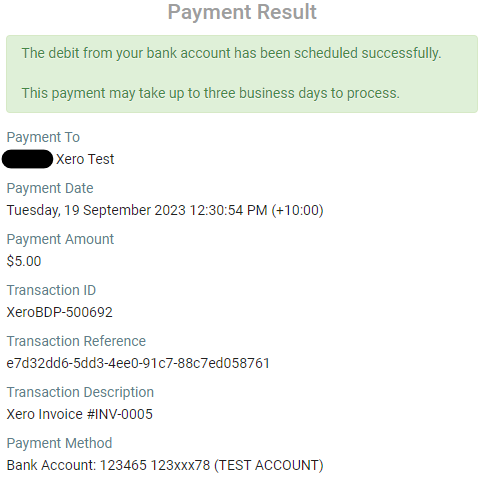
Your customer will also receive an email receipt for the successful payment, with
the direct debit agreement attached.
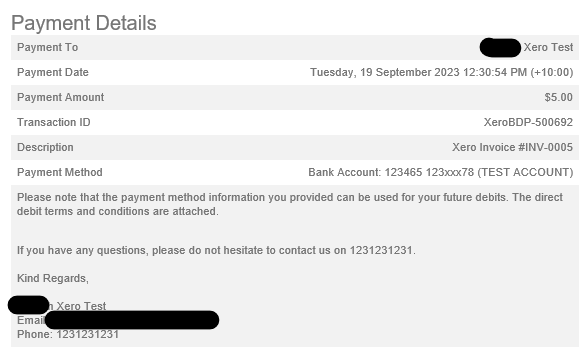
2.3 Payment by BPAY
A message will be displayed advising the customer that Payrix will provide a Biller
Code and Reference which the customer can use on their online banking facility.The customer will click Continue to proceed.
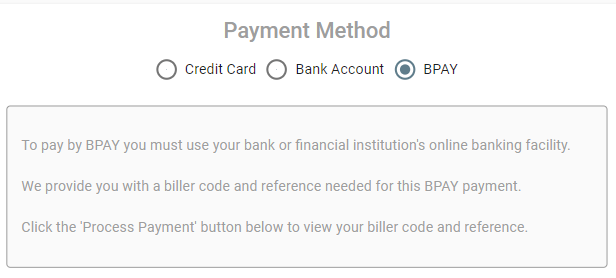
The Biller Code and Reference will then be displayed.
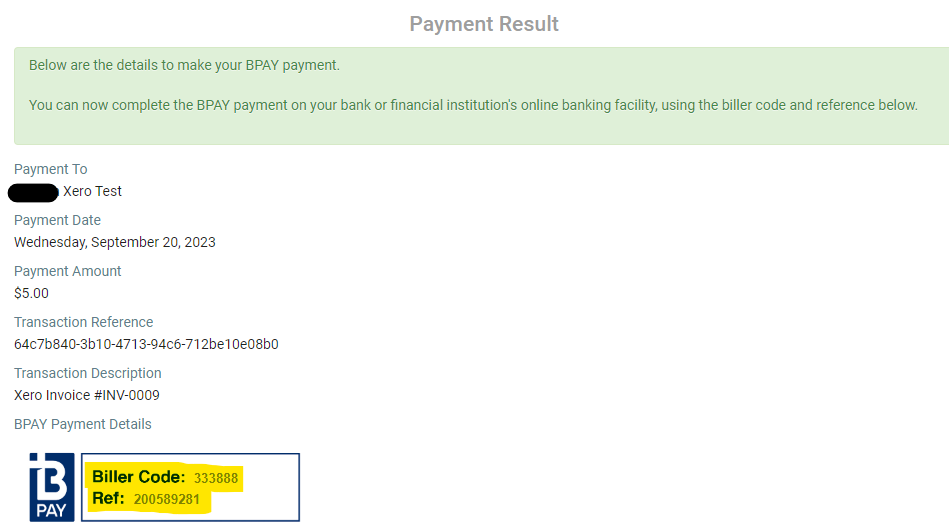
The customer will also receive an email with the same details.
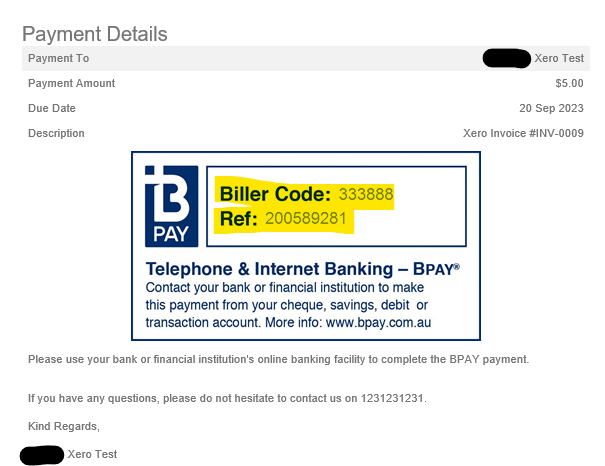
The customer will then need to continue the BPAY payment with their bank’s online
banking facility, using this Biller Code and Reference.
2.4 Paying a Repeating Invoice: the customer experience
The beginning process is the same flow as above:
Your customer will receive an email with a link to view and pay the invoice online.
This link will open an online version of the invoice in the customer’s web browser, featuring the Pay Now button.
This Pay Now button will direct the customer to your Payrix hosted payment page, where a secure payment can be made.
The customer should complete the necessary fields, choosing either credit card or
bank account to make the payment.Depending on your own arrangement with Payrix, the customer is presented with either
one or two tick-boxes underneath the card/bank fields:Two tick-boxes – customers need to agree to future invoices being auto debited,
and to the direct debit terms and conditions.
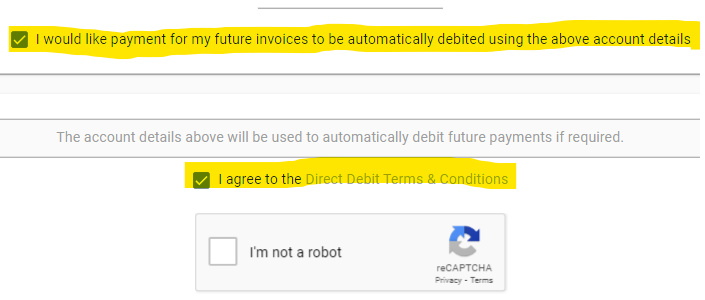
OR
One tick box – you may have opted to make automatic debiting mandatory for
customers, so they will only need to agree to the direct debit terms and
conditions.
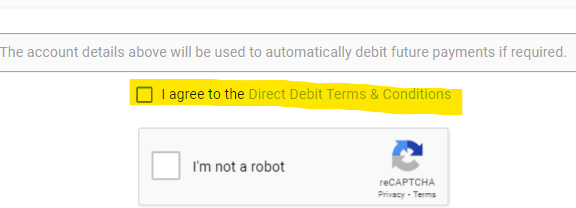
Your customer should complete the necessary fields in the payment page, and then
click Process Payment.A successful payment will take the customer to a receipt page detailing the successful
payment.Your customer will also receive an email receipt for the successful payment.
Attached to this email receipt is a PDF attachment confirming the customer’s
authorisation for the automatic debit of future invoices.
If a customer clicks the Pay Now button on an invoice that will be debited
automatically, they will be taken to a page that explains the process.
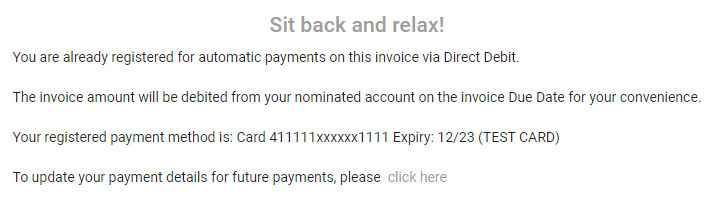
3. Bank reconciliation
Bank reconciliation is the process of matching transactions in your bank account with your transactions in Xero. This section guides you through the processes we’ve automated for you, and the simple steps for completing your bank reconciliation.
Xero + Payrix lets you reconcile your bank account with multiple invoice payments in just one click. Reconciliation has never been quicker or easier. Here’s a summary of how we do it:
We give you a head-start by automatically reconciling your payments and invoices. This is all done for you, a big time-saver. At the same time, we automatically apply this payment amount to your Clearing Account in Xero as a debit.
As your payment processor, we deposit cleared funds into your settlement account – this is the same bank account you use in Xero, kept up-to-date with bank feeds and statement imports. Our funds deposit will include all invoice payments during your settlement period. This gives you just one bank statement line to reconcile, instead of multiple lines for separate payments provided by other Xero add-ons.
To reconcile a bank statement line displaying an Payrix deposit, you simply apply our recommended Bank Rule – this automatically credits your Clearing Account in Xero, which returns it to zero balance, and reconciliation is complete.
And that’s it – just one click to reconcile your bank account. Unlike other payment add-ons, there’s no need to scroll down the page matching multiple bank statement lines and payments. Using Xero + Payrix lets you can reconcile with just one click.
Below we describe the two main parts of the bank reconciliation process:
Auto-reconciliation of payments and invoices – this is all done automatically for you, there are no tasks for you in this part unless you are required to manually make a correction.
Completing your bank reconciliation – we show you how to reconcile multiple payments with your bank account in just one click.
3.1 Auto-reconciliation of payments and invoices
Xero + Payrix automatically reconciles your customer payments and invoices. This cuts out a big task in the bank reconciliation process. You can follow the steps below to view the updates that have been automated for you. Or you can skip below to section 3.2 where we explain how to complete your bank reconciliation.
Login to Xero: https://login.xero.com
On the navigation bar, click Business.
On the drop-down menu, click on Sales Overview.
The sales dashboard will be displayed showing your invoices and payments
Next to the Invoices sub-heading, click Paid.
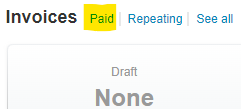
Your list of paid invoices will be displayed.
You will see that paid invoices have been updated showing the Paid Date, and the Paid amount.

The content on each paid invoice will also be updated to reflect the details of the payment.
To open an invoice click anywhere on the invoice row – further details of the invoice will be displayed.
At the top of the invoice the Paid status will be displayed.
On the bottom of the invoice you can click on Show history and notes to display these details.
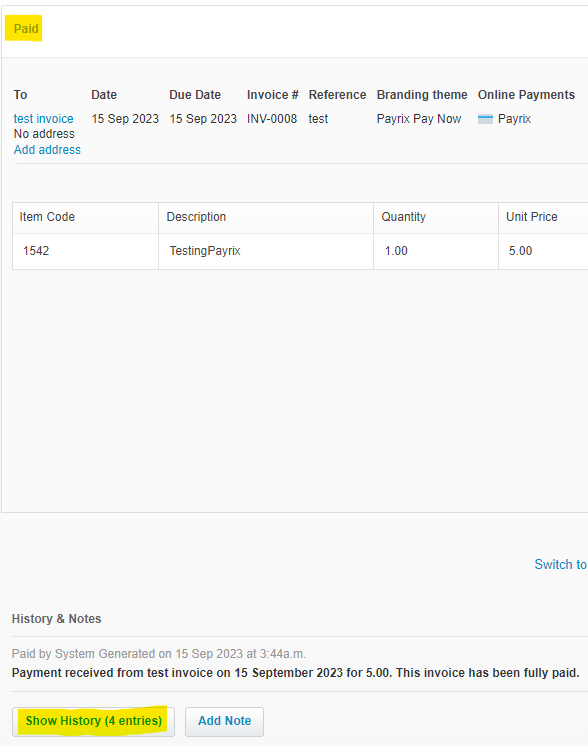
If you click Show history and notes, further details about the invoice will be displayed – such as date created, branding theme used, approval date, and payment date.
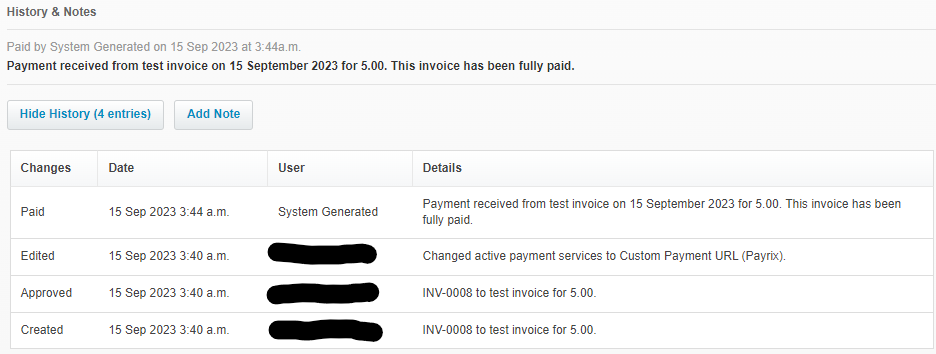
To view the reconciled status of the payment, click on Less Payment on the right side of the invoice.
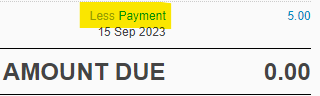
Details of this reconciliation will be displayed.
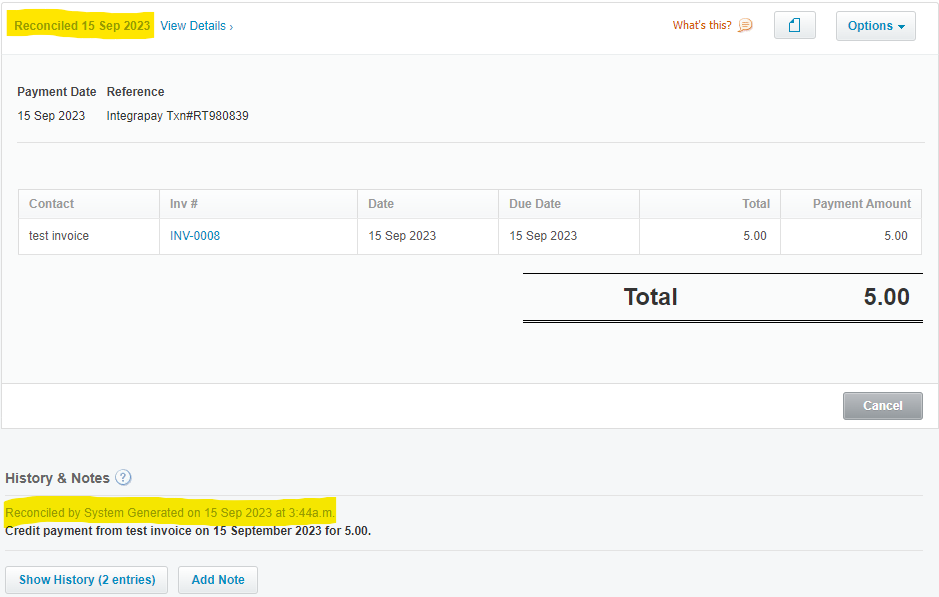
At the same time, Payrix automatically applies this payment amount to your Clearing Account in Xero as a debit.
The next part describes how to balance your Clearing Account and complete the bank reconciliation process.
3.2 Completing your bank reconciliation
This part explains how to reconcile your bank account in just one click. Before reconciling your bank account, Xero must be updated with recent transactions in your bank account.
This can be done by two methods:
Bank feeds – some banks automatically update Xero with transactions. For a list of banks offering this visit Xero Help Centre: direct feeds.
Bank statement import – a manual option if your bank doesn’t offer bank feeds. For more information visit Xero Help Centre: bank statements.
Follow these steps to complete your bank reconciliation:
Login to Xero: https://login.xero.com
Your bank account in Xero will have been updated (as above) by either your bank feed orbank statement import.
If Xero finds any new transactions in your bank account that haven’t been reconciled yet, it will alert you – a notification button will appear in two places:
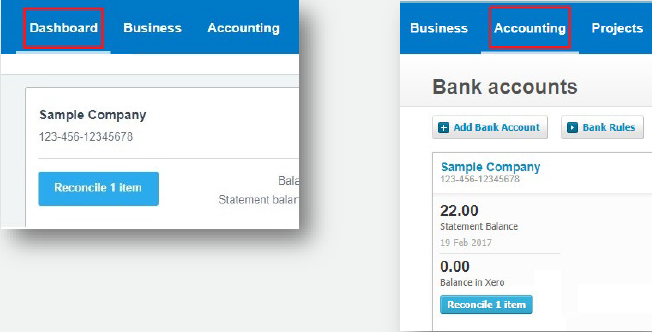
For either location, click on the Reconcile [number] items button.
A table will be displayed with two columns:
Transactions from your bank account on the left
Transactions in Xero on the right
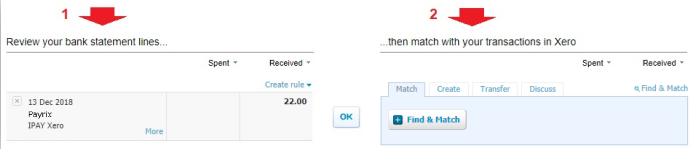
Cleared funds that Payrix deposits into your bank account (for invoice payments) will include the reference IPAY Xero – this is what you’ll be reconciling in the next steps.

In the right column, click the second option Create.
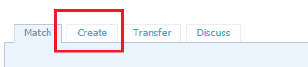
Your Bank Rule (called Invoices from Payrix) will be displayed.
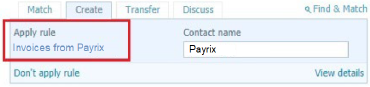
To confirm that you want to match this bank account transaction with your Bank Rule, click OK.
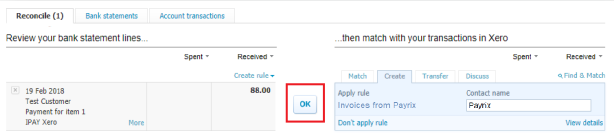
The Bank Rule applies a credit to your Clearing Account, and the balance will return to zero. You have now reconciled all transactions in your bank account.
A final confirmation message will be displayed – reconciliation is now complete.
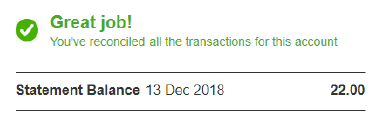
4. Overpayments
An overpayment is when a customer’s payment is more than the invoice total.
Two common reasons for overpayment are:
The customer paid more than was required.
The invoice was updated by you (the biller) to paid or void after a payment had already been scheduled.
Payrix will automatically update Xero with any overpayments.
An overpayment amount is applied to your bank account within Xero – you selected this account during your initial setup of Xero + Payrix.
This account is listed in Payment Console via Xero > Config Settings.
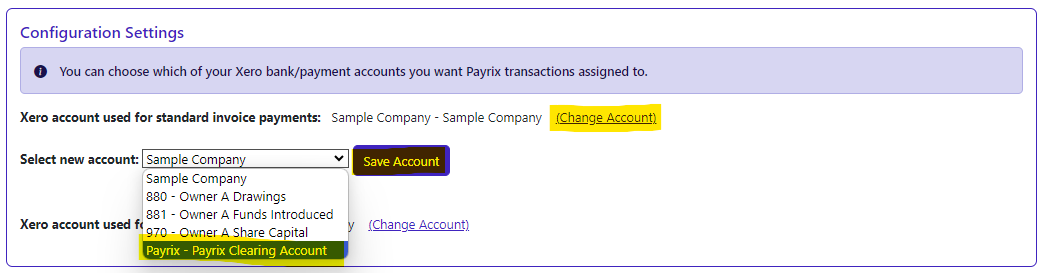
Details of any overpayments paid into your account will be emailed to you.
5. Updating customer payment details
Your customers can request a change to their card or bank account details.
For such requests, you will need to send the customer an eAmendment form. They will need to complete this form to authorize the changes.
Login to Payment Portal: https://portal.payrix.com.au
On the main menu, click Payers.
A list of all your customers will be displayed. You may also want to use the Payer Search fields to find your customer.
To select a customer, click on the ID link in the Payer # column.
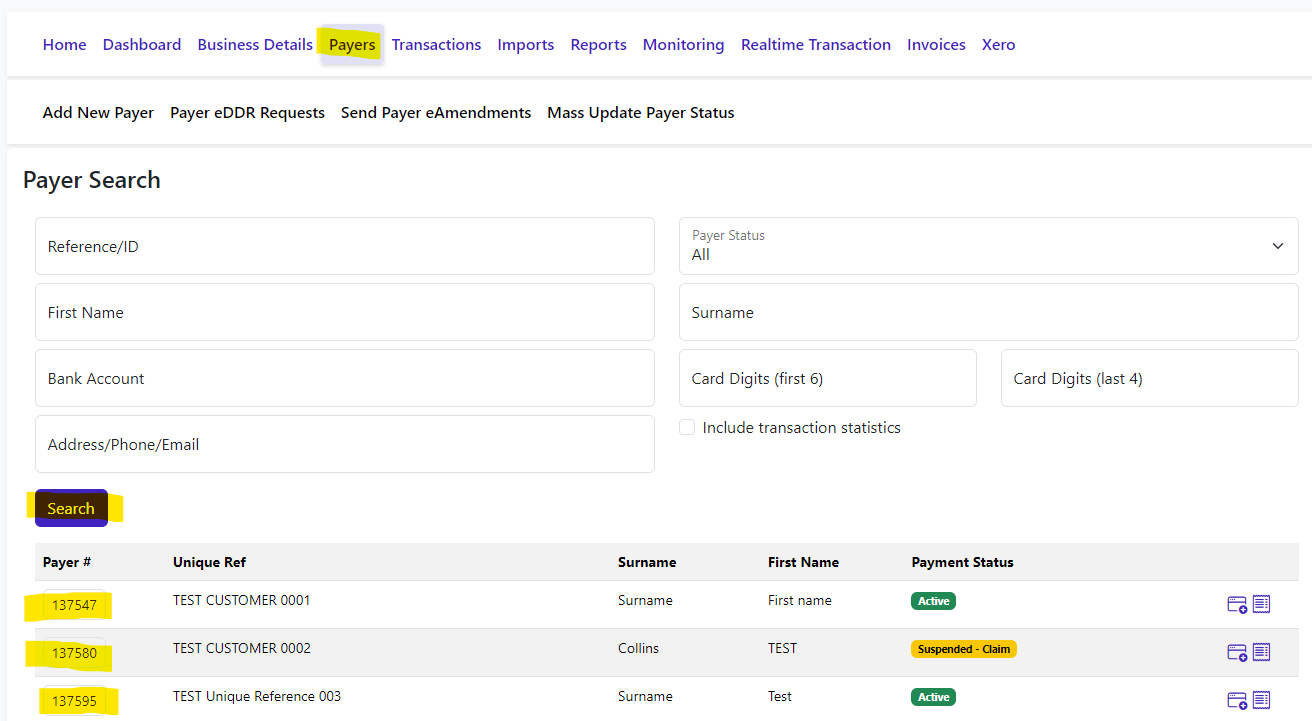
Your customer’s details will be displayed on a Payer Setup page.
Click on Edit Details.
Near the bottom of the page, click Send eAmendment Email.
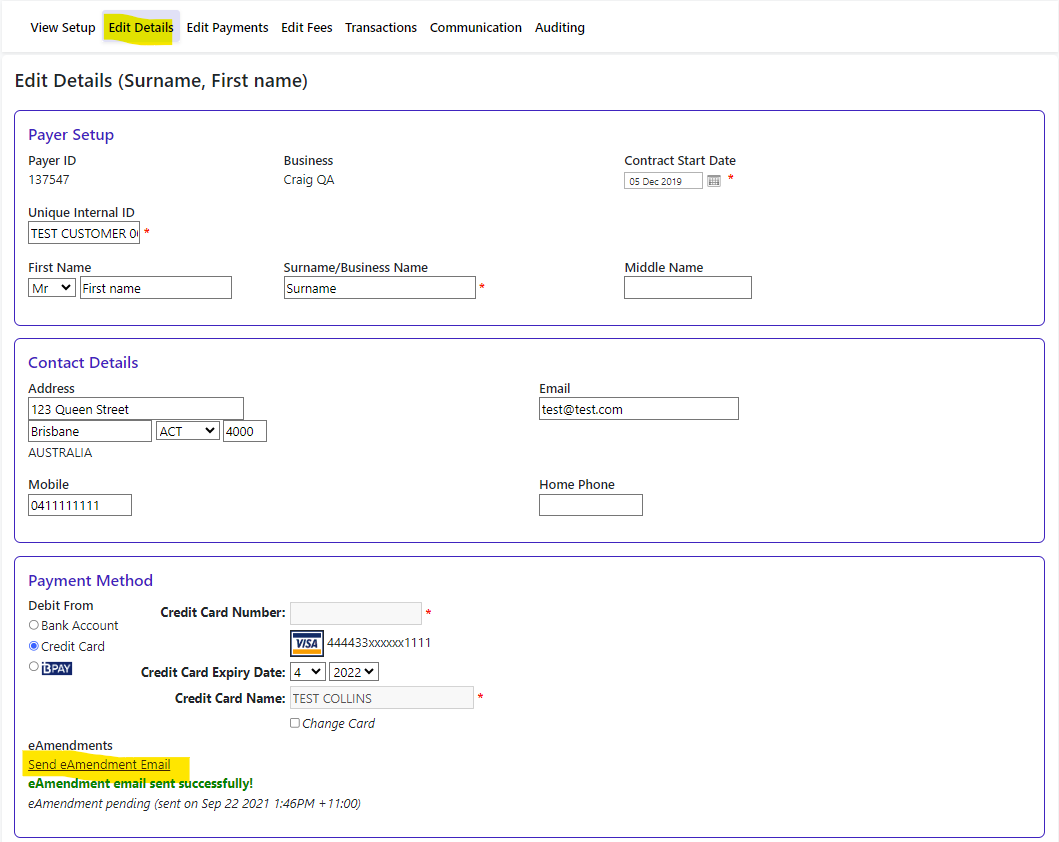
Your customer will receive an email with a link to a secure online form.
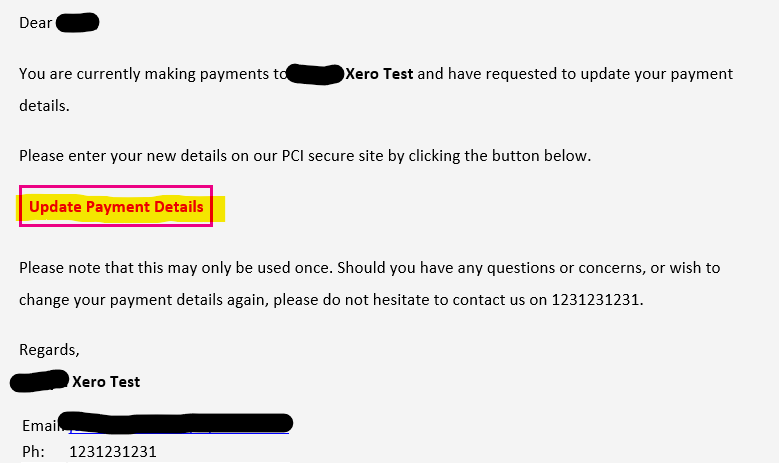
The customer can then update their details and authorise ongoing payments.
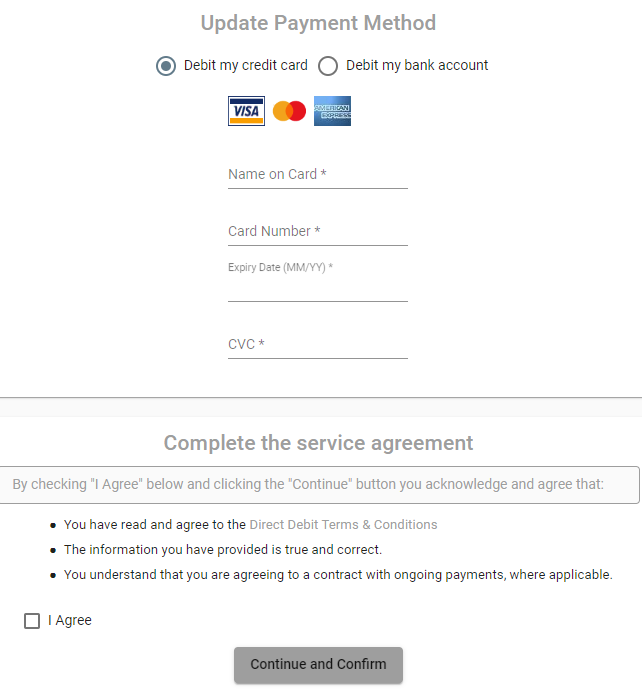
A confirmation page will then be displayed with their updated details. The customer then clicks on Complete Authorisation.
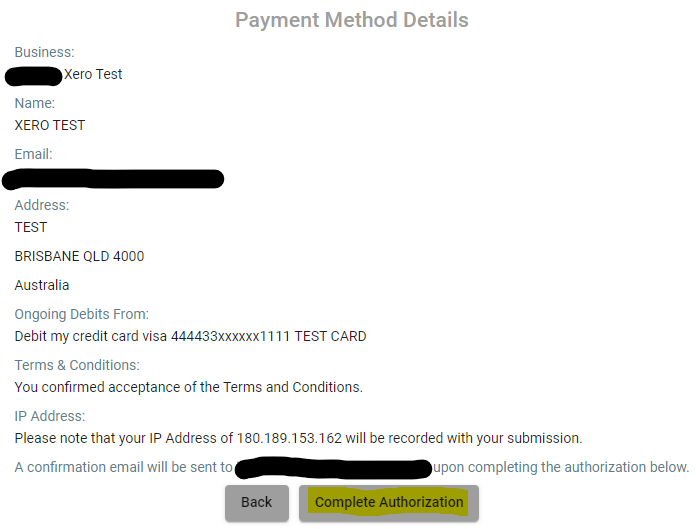
An ‘amendment complete’ message is then displayed.

A confirmation email will also be sent to your customer – this will include a PDF document detailing their updated authorisation for the automatic debit of future invoices.
The customer’s new payment details will be updated automatically in Payrix Portal.
5.1 Editing a customer ID in Payrix Portal.
This part explains how you can update a customer ID in Payment Portal so that it matches the same customer’s ID in Xero.
Both Xero and Payrix share the same identifier for contacts.
Each Xero contact has a Globally Unique Identifier (GUID) – the characters at the end of the URL (web address) of that customer’s details page in Xero.
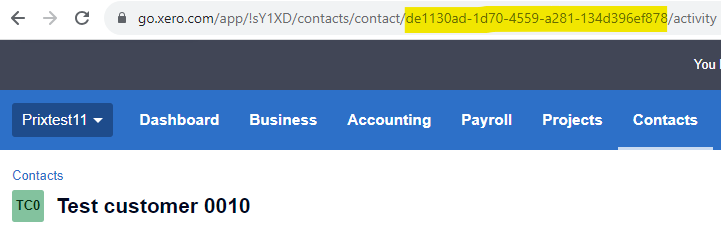
Payment Portal automatically uses this GUID for each contact’s Business Unique ID when a payer record is created.
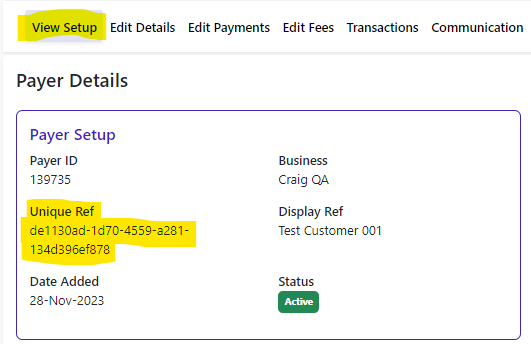
The GUID cannot be edited in Xero, but the Business Unique ID can be edited in Payrix Portal – this is useful for ensuring both systems have the same ID for a customer.
Follow these steps to change a Business Unique ID in Payment Portal:
Login to Payment Portal: https://portal.payrix.com.au
Click Payers.
From the list of customers, click on the ID link in the Payer # column.
Your customer’s details will be displayed.
Click Edit Details.
On the Payer Details page, the Business Unique ID is referred to as the Unique InternalID – they’re exactly the same thing.
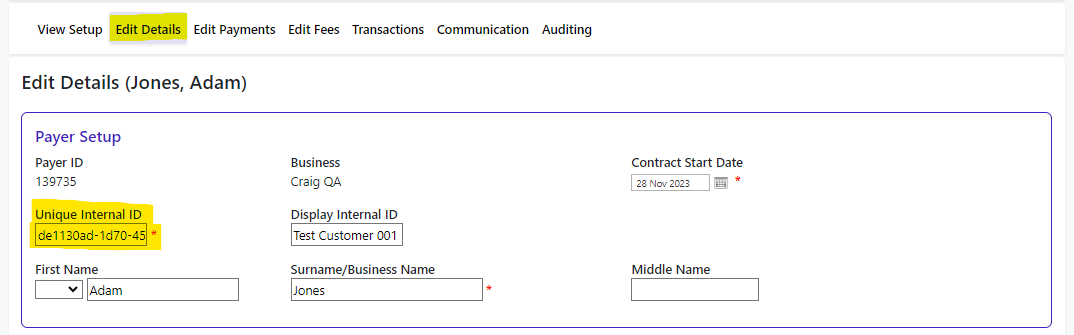
Edit the Unique Internal ID field to match your customer’s GUID in Xero.
Click Save.
6. Managing and resolving payment issues
In this section we outline common payment management tasks within Payment Portal:
Viewing payment records
Reattempting failed transactions
Requesting a new transaction limit
Resolving an invalid Xero account
6.1 Viewing payment records
Login to Payment Portal: https://portal.payrix.com.au
On the main menu, click on Xero, and then scroll down to Xero Payments.

The list of payment has two main elements:
A search function covering date range, transaction status, and invoice #.
Two tabs: payment history and pending payment, and Awaiting BPAY
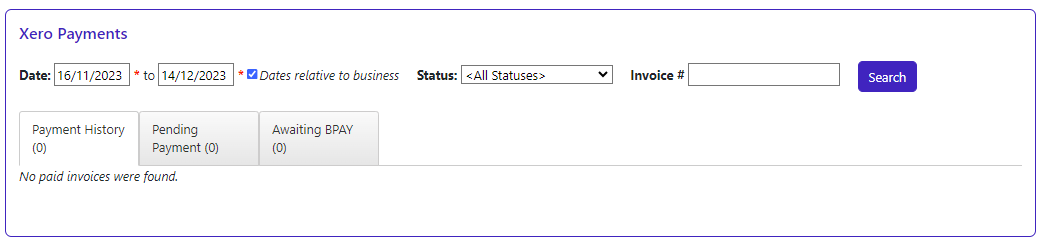
Details of a payment are given in nine columns.
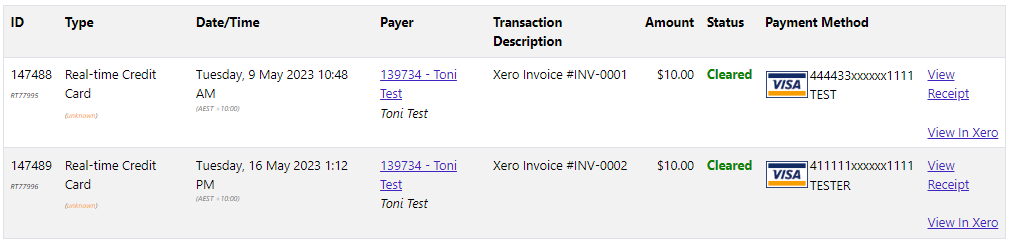
The table below summaries these columns:
Column | Description |
|---|---|
ID | This is assigned when a payment has been made, and is different to the invoice number in Xero. |
Type | This column tells you two things:
|
Date/Time | Date/Time of payment |
Payer | The reference and name of your customer. This link takes you to details about the customer. |
Transaction description | The Xero invoice number. |
Amount | The invoice’s total amount. |
Status | The status of payment. |
Payment method | Gives an indication of a customer’s card/bank details – these are masked for security reasons. |
Link to View Receipt | Opens the payment receipt with full details of a transaction. |
Link to View in Xero | Opens the original invoice within Xero. |
6.2 Reattempting failed transactions
The process for re-attempting a transaction differs for single and repeating invoices, as described below.
Login to Payment Portal: https://portal.Payrix.com.au
On the main menu, click on Xero, and then Payments.
A list of all your Xero payments will be displayed.
Using the search function above the list:
Select a Date Range.
On the Transaction Status drop-down menu select Rejected.
Any failed transactions will then be displayed, with details in the Status column.
6.2a Single invoice transaction re-attempt
In most instances a single invoice will use the Payrix Pay Now branding theme –andthis is marked in the Type column.
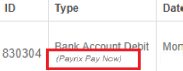
Re-attempting single payments is done by the customer, not by you (the biller)
You should advise your customer that they can re-attempt payment by clicking on the link in their email invoice.
6.2b Repeating invoice transaction re-attempt
In most instances a repeating invoice will use the Payrix Auto Debit branding theme – and this is marked in the Type column.
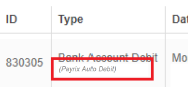
For the first invoice only, a re-attempt is done by the customer, and not by you (the biller) – they can do this by clicking on the link in their email invoice.
For all invoices after the first one, you (the biller) can re-attempt the transaction by clicking the Re-attempt Xero payment. This button will only be visible for 60 days after the original transaction.
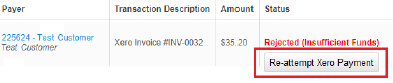
6.3 Requesting a new transaction limit
Payrix clients all have different transaction limits, depending on characteristics such as industry sector, organisation size and type, and geolocation.
A customer payment will fail if your invoice is more than your transaction limit.
If this happens, Payrix will send you an email advising you on next steps.
You will then need to contact Payrix to request a review of your limit.
Payrix will assess your request and you will be advised of the outcome.
6.4 Resolving an invalid Xero account
During your initial setup of Xero + Payrix you created two accounts in Xero:
Bank Account – your bank account in Xero should be the same as the settlement account you use with Payrix for your ongoing funds deposits
Clearing Account – within Xero this is classed as a ‘current asset’ account, and is used in our reconciliation process.
If there is a problem with either of these accounts, you will receive an email notification. Follow the steps below to ensure both Xero and Payrix details are correct.
6.4a Review your accounts in Xero
Login to Xero: https://login.xero.com
Click on Settings > Accounting > General Settings > Chart of Accounts.
Click on the account that you have been notified about.
For Payrix Clearing Account, make sure that the last field is ticked (Enable payments to this account).
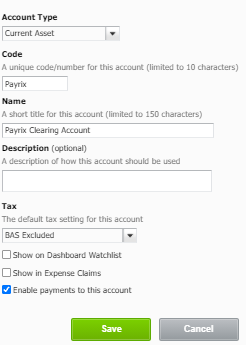
For your Bank Account, make sure that your Bank name and Bank Account Number are correct.
6.4b Review your accounts in Payrix Portal
Login to https://portal.payrix.com.au
On the main menu, click on Xero and then Config Settings.
You will see your two accounts listed.

Both accounts must be exactly the same as your two accounts in Xero, otherwise invoice payments and reconciliation will not function
The first option (standard invoice payments) must be the Payrix Clearing Account that you’re using in Xero.
The second option (overpayments) must be the Bank Account you’re using in Xero – and this is the same as your settlement account you use with Payrix for on going funds deposits
If you need to change either account listed in Payment Portal to make it consistent with Xero, click one of the Change Account link, select the correct account and click Save Account.
7. Help and support
If you require further assistance with setting up Payrix and Xero, refer to our setup guide or contact Payrix Client Support.
