Simple Invoice Payments User Guide
Simple Invoice Payments
Simple Invoice Payments is a payment solution for businesses to quickly and easily create and send detailed invoices and accept customer card payments online.
Invoices can be created individually or by importing a payment file. They can then be sent to customers via email who will receive:
A professional and personalised email from your business email address
A clear communication of the invoice details
A Pay Now button taking the customer to a secure hosted payment page featuring your business information and logo
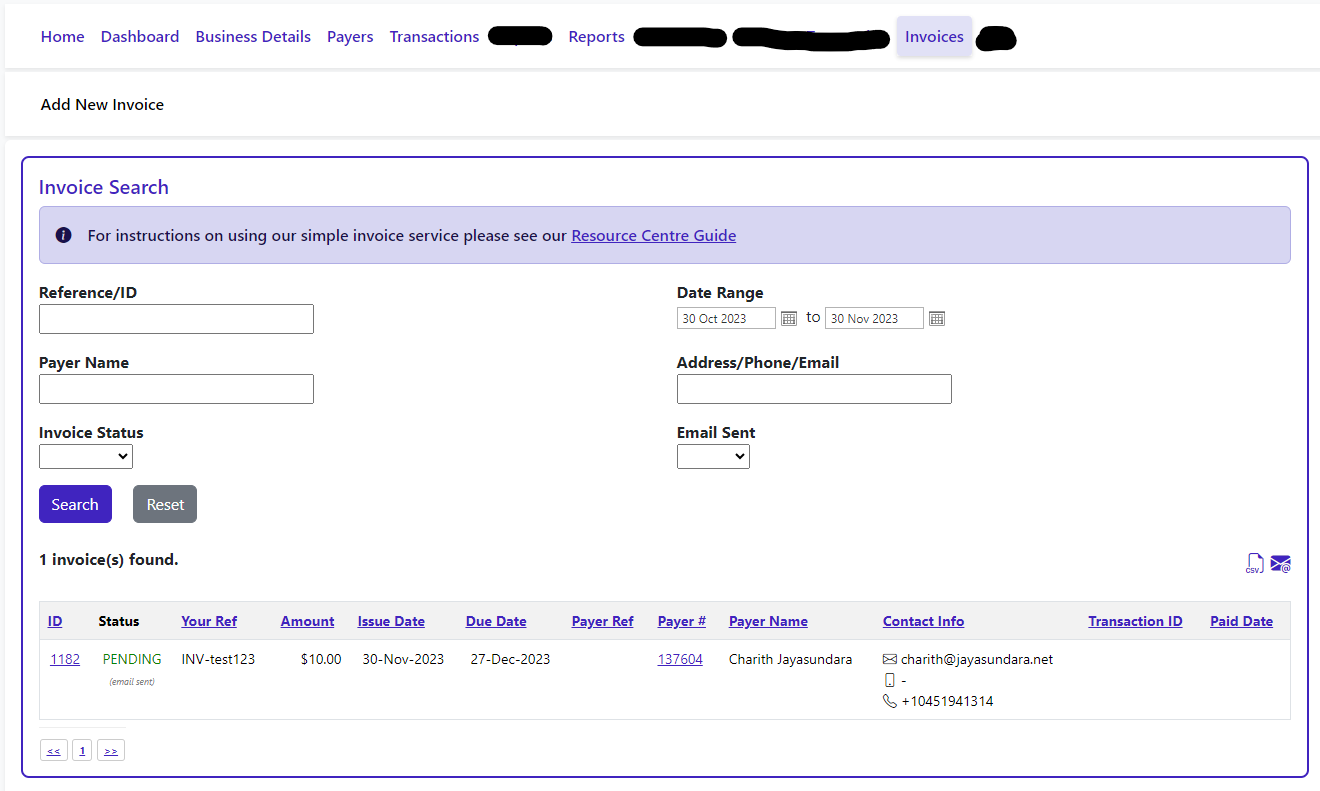
Features
Easy to create single or multiple invoices
A full record of payments received and outstanding invoices
Invoices can be sent to one or more email recipient
A Pay Now link to a secure hosted payment page displaying your business name and logo
Acceptance of all major credit and debit cards
Payments processed in real time with payment results clearly displayed to the customer
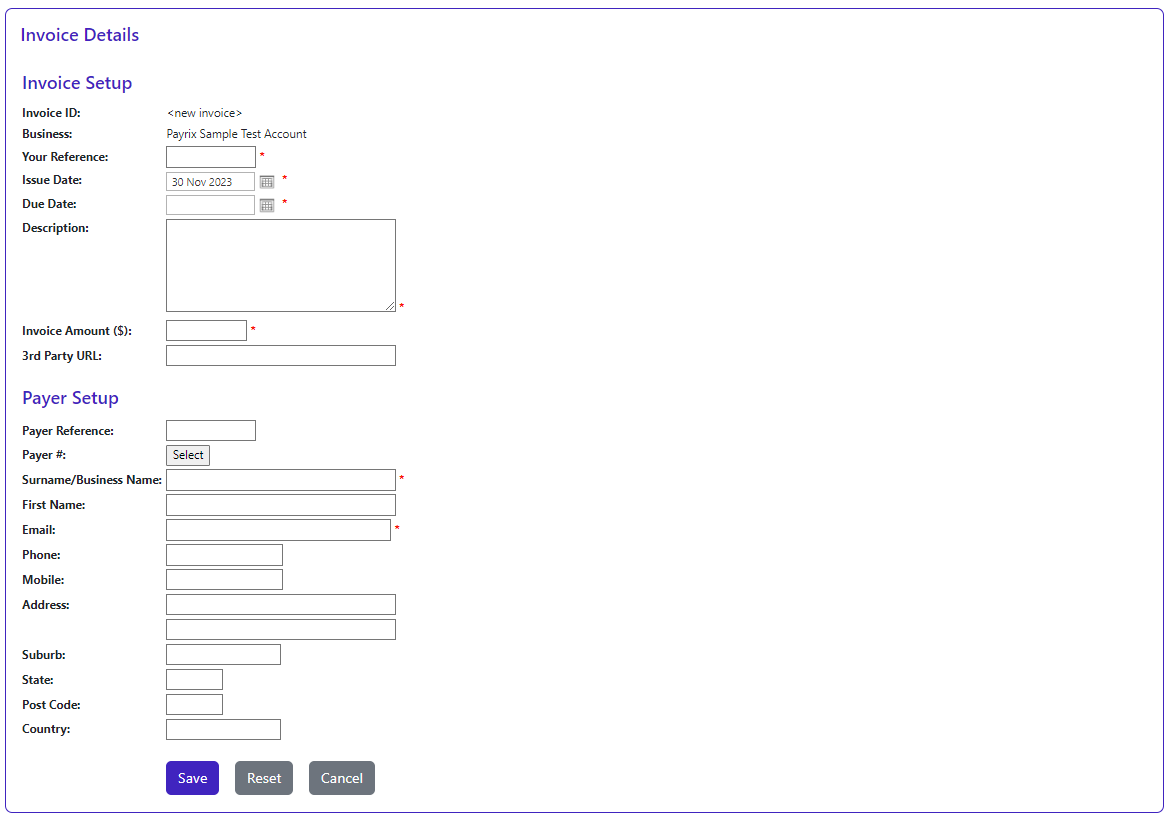
Benefits
24/7 secure web based access to your Simple Invoice Payment Management System
More transparency about invoice details reducing payment disputes
Quick and easy for businesses to collect payments – get paid faster, save administration time and improve cash flow
A low-cost alternative to expensive accounting software
A secure and convenient payment method for your customers
Fully compliant with Payment Card Industry Data Security Standard (PCI DSS)
Adding a New Invoice
Within your Payrix account, click on Simple Invoice Payments then click Add New Invoice.

In the Invoice Setup section of the page, enter details of the invoice.
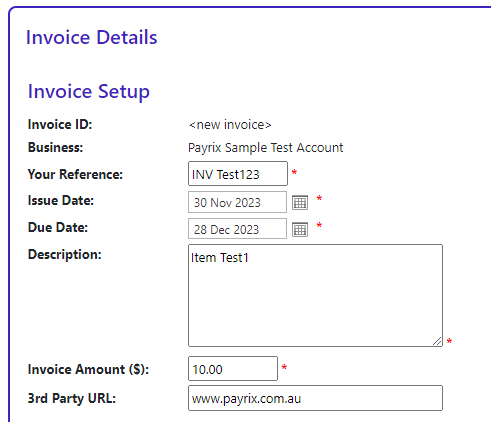
Invoice Setup Fields:
Invoice ID: Payrix internal invoice ID – this value cannot be edited
Business: The business issuing the invoice – this value cannot be edited
Your reference: Your invoice number or other reference value
Issue Date: The date you issued your invoice
Due Date: The date payment for the invoice is due
Description: The invoice line items and/or other description information
Invoice Amount: The amount due for payment
3rd Party URL: An optional link to a web-based resource/document you provide
In the Payer Setup section of the page, enter details of your customer.
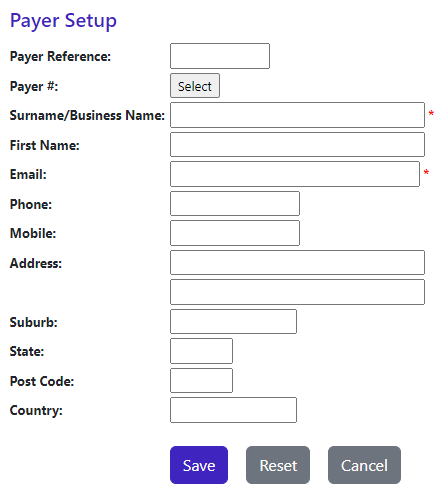
Click Save at the bottom of the page to complete invoice creation.
Once you click the Save button, no more changes can be made to the invoice.
This ensures that the invoice details can never be modified at the same time a payer is making
a payment.
If your business is enabled for recurring payments (Direct Debit) you may select one of
your existing Payers as a recipient of the invoice which will populate the Payer Setup
fields automatically. To do this, click Select next to Payer #.
In the Select Payer popup, enter the Payer’s name, ID or contact details and click
Search. The results will be displayed in a new tab on your web browser.
To select the Payer record you wish to use, click the blue arrow icon next to the Payer
address field.
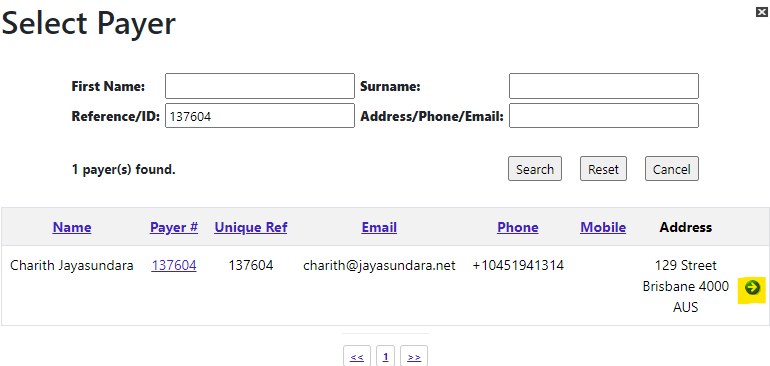
If you need to correct an error in an invoice, take these steps:
Void it so that it cannot be used to accept payments
Duplicate it to add a new invoice with the correct details.
Payer Setup fields:
Payer reference: Purchase or work order number, or other reference value.
Payer #: Payrix internal payer number – this value cannot be edited.
Name: First and last name, or business name, for the payer.
Email: Email address for the payer.
Phone: Landline or other non-mobile telephone number.
Mobile: Mobile telephone number.
Address: Street number and name, e.g. 123 Sample Street.
Suburb: Suburb or town, e.g. Brisbane.
State: Postal system name for the state, e.g. QLD.
Post Code: Post code or ZIP, e.g. 4000.
Country: Country name, e.g. Australia.
Search for an Invoice
Click on Simple Invoice Payments. In the Invoice Search section, enter the details of the invoices you are searching for, and click Search.
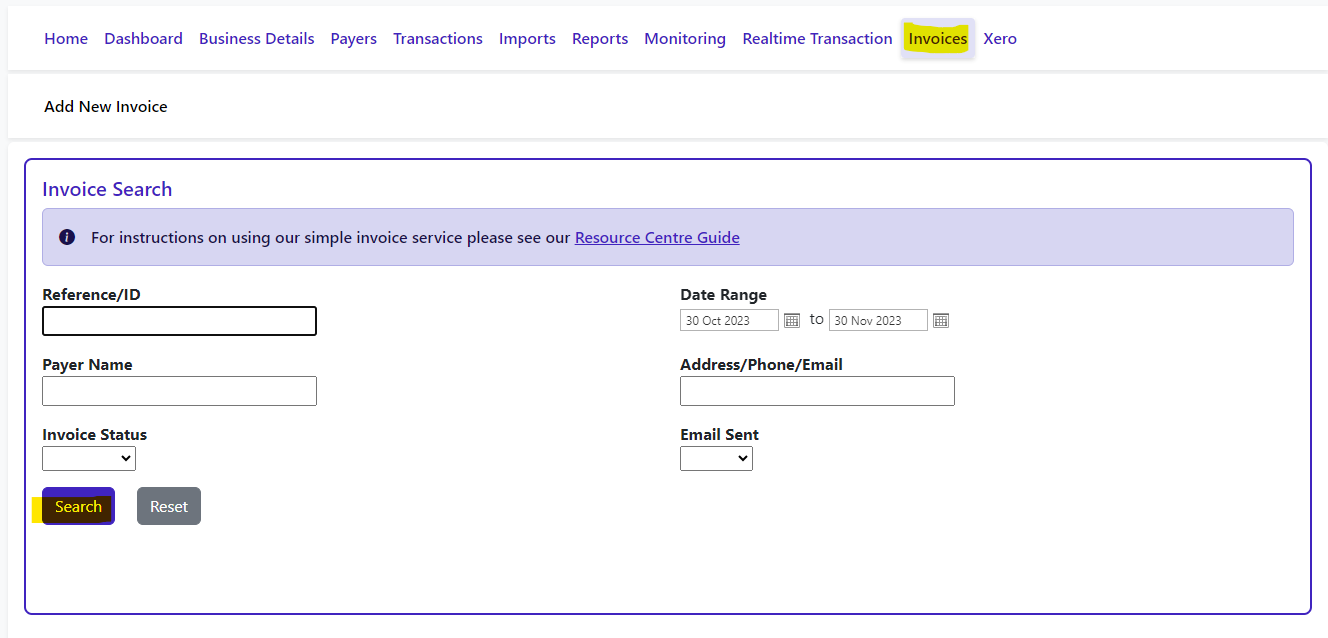
The results will populate below the search:
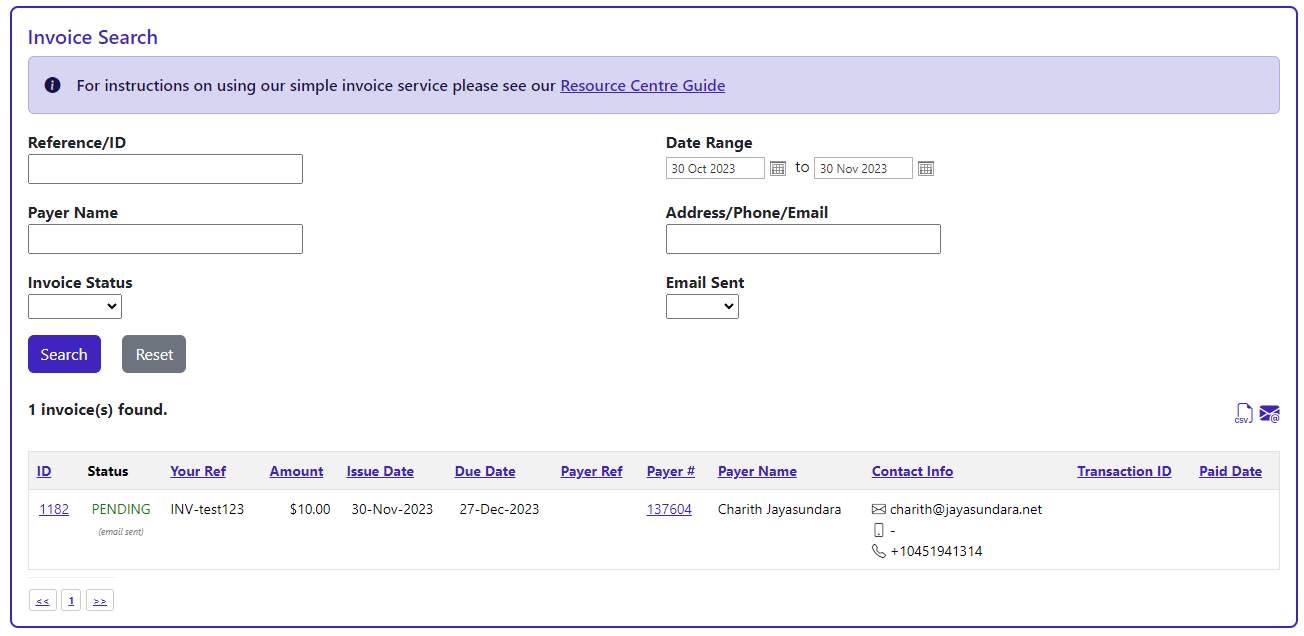
Glossary of terms for Invoice Search fields:
Reference/ID: Checked against the ID, Your Reference, Payer
Reference, Payer # and Transaction ID columns.
Date Range: Checked against the Issue Date, Due Date and Paid Date
columns. If only a ‘from date’ is field specified, then the ‘to
date’ is unrestricted, and vice versa.
Payer Name: Checked against the whole or part of the Name column; e.g.
‘Jane Doe’ is matched by each of ‘Jane’, ‘Doe’ and ‘ane’.
Address/Phone/Email: Check against the whole or part of the payer address (not shown) and the Email, Phone and Mobile columns; e.g. ‘Victoria’
is matched by ‘VIC’.
Invoice Status: Pending: the invoice has not been paid.
Overdue: unpaid and payment is overdue.
Paid: the invoice has been paid.
Voided: the invoice has been voided and cannot be used to
accept payments.
Email Sent: Yes: email sent either successfully or unsuccessfully.
No: no email attempt has occurred.
Failed: attempt to send email failed.
View an Invoice
Search for the invoice you want to view. In the search results, click the ID of the invoice
you want to view.

In addition to showing you the invoice and payer details, viewing an invoice allows you to see:
who added, duplicated or voided the invoice
the invoice that is was duplicated from
details of the most recent attempt to email it
the Payment URL that should be used for paying the invoice.
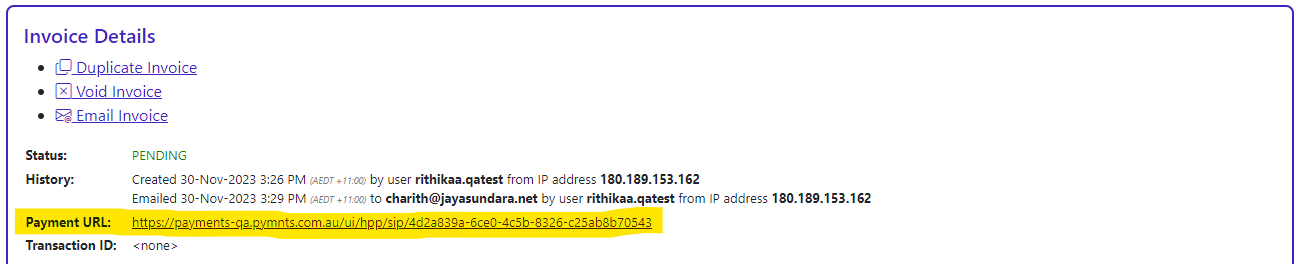
No changes can be made to invoices once they are added. If you need to correct an error
in an invoice, take these steps:
Void it so that it cannot be used to accept payments.
Duplicate it to add a new invoice with the correct details.
Duplicate an Invoice
View the invoice you want to duplicate, click on Duplicate Invoice.
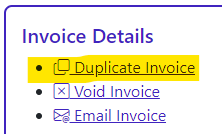
Review and update the pre-filled Invoice Setup and Payer Setup sections, using the same
steps as you would for adding a new invoice. Press Save at the bottom of the page to
create the updated invoice. Note that duplicating an existing invoice does not void the
original invoice. If you want to ensure that the original cannot be used to accept payments,
then void the original invoice prior to creating the duplicate invoice.
Void an Invoice
View the invoice you want to void, click on Void Invoice.
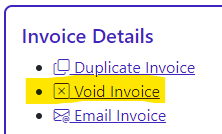
In the Confirm Void Invoice popup, click on Void.
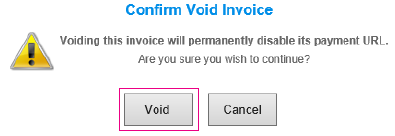
Note that voiding an invoice will permanently disable its payment URL, so that it cannot be
used to accept payments. If you void an invoice in error, duplicate the invoice and notify
the customer that you’re sending a new payment URL.
Email an Invoice
To email a single invoice to an email address of your choice. View the invoice you want to
email, click on Email Invoice.
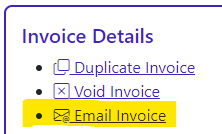
In the Email Invoice popup, review and update the pre-filled address in the Email To field.
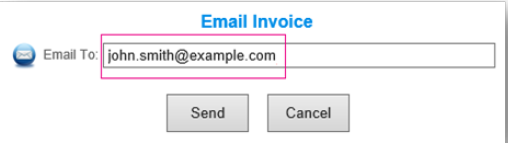
Click on Send button at the bottom of the popup to email the invoice.
Email Multiple Invoices
To email multiple invoices to payers’ email addresses when the invoices were added.
Search for the invoices you want to email and click the Email icon at the right of the
webpage, just above the search results.
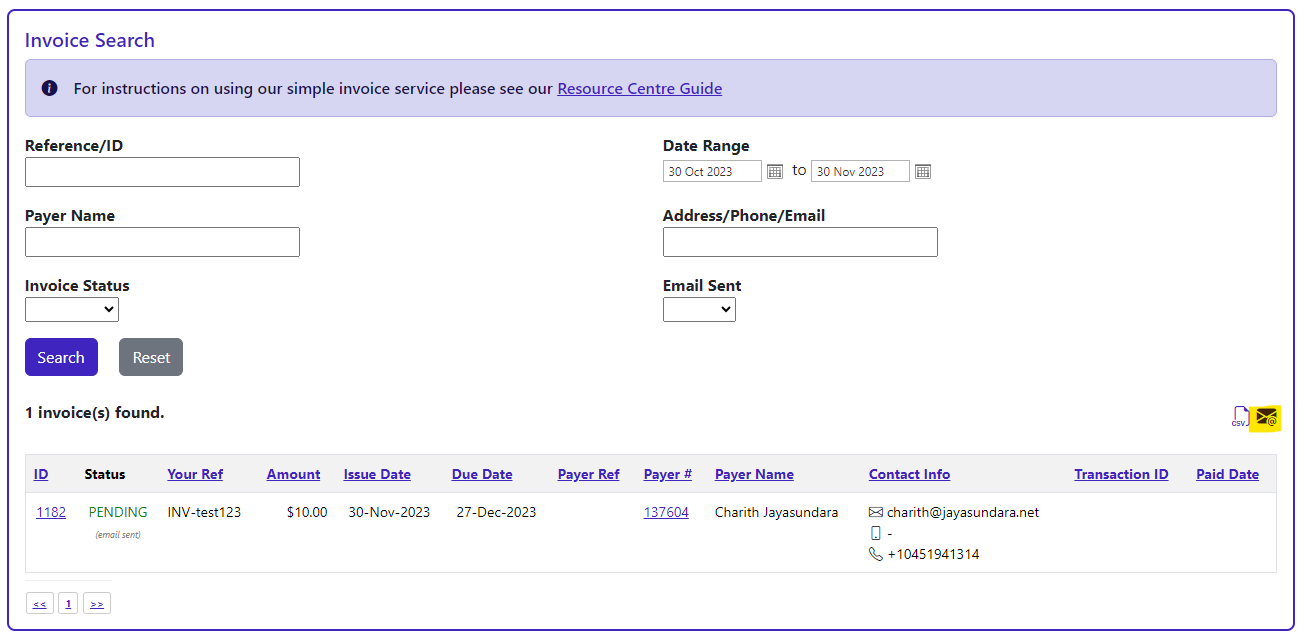
In the Email Multiple Invoices popup, click on Send to email the invoices.
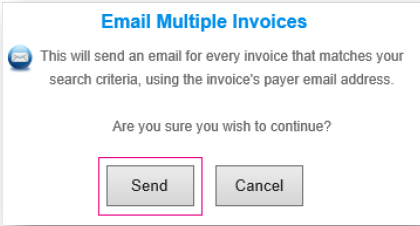
View Sent Emails
If an invoice is associated with an existing payer when it is added, then it is possible to
view sent emails for that invoice.
To view sent emails for a payer, click on payers. In the Payer Search section, enter the details of the payer you want to view sent emails for, and click on Search.
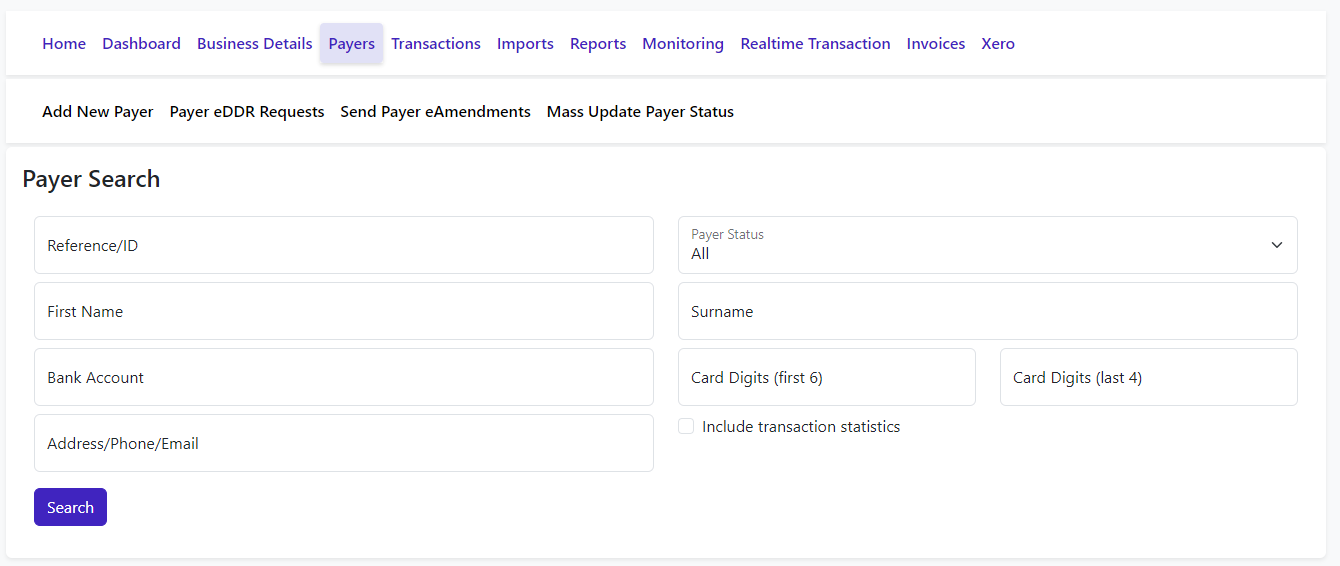
In the search results, click the Payer # on the row of the payer you’re looking for.

Click the Communication option on the sub-menu. In the System Generated Communication section, click the View Email link next to the specific communication you want to view sent email for.
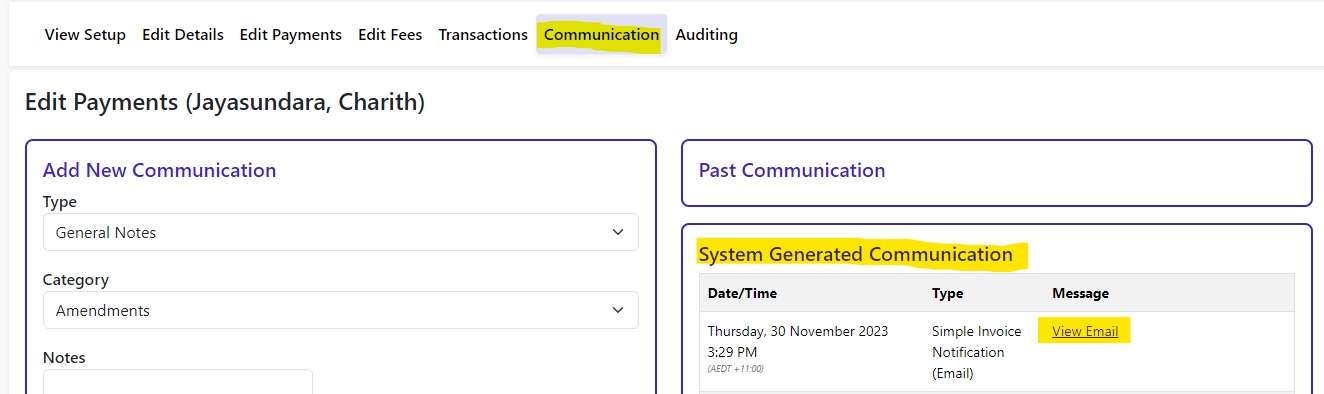
Import Invoices
To import one or more invoices from a CSV file, click on Imports. Select the Simple Invoice Payments CSV file type you want to import.
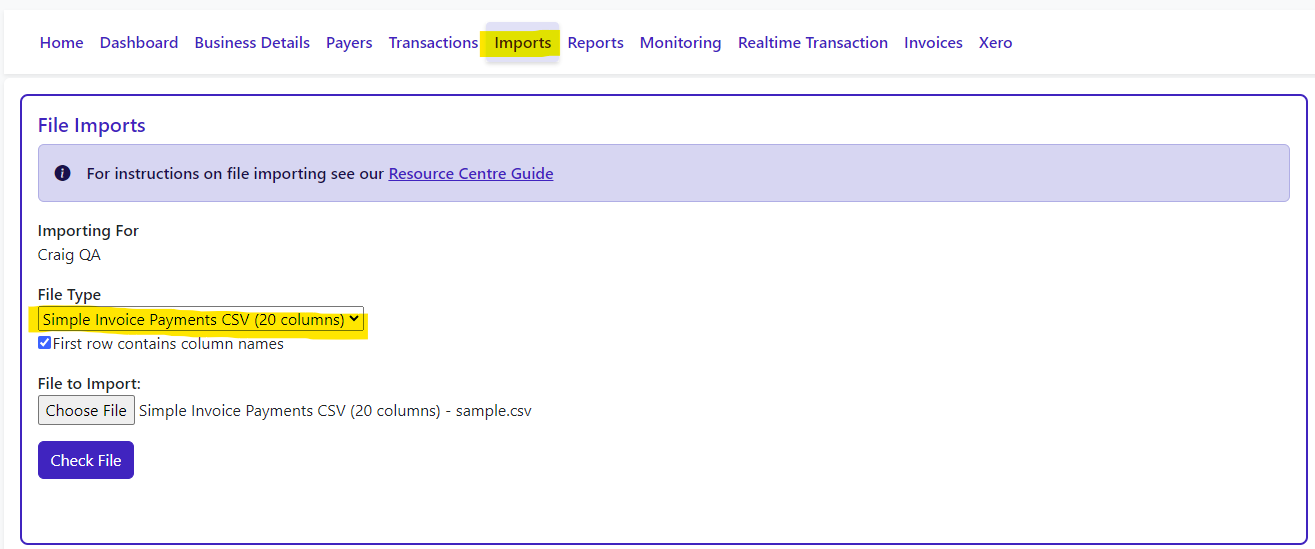
Once you have selected the Simple Invoice Payments CSV file type, you can download an
empty template or sample CSV file from the Resource Centre Guide.
Select the Payment File to Import by clicking the Browse button, and choosing the CSV
file you want to import. Click on Check File to validate the contents of the CSV file.
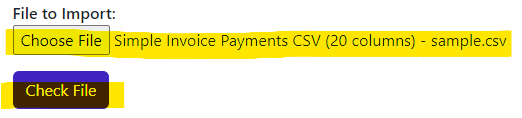
If the CSV file validates successfully, then click on Process File to import the
invoices.
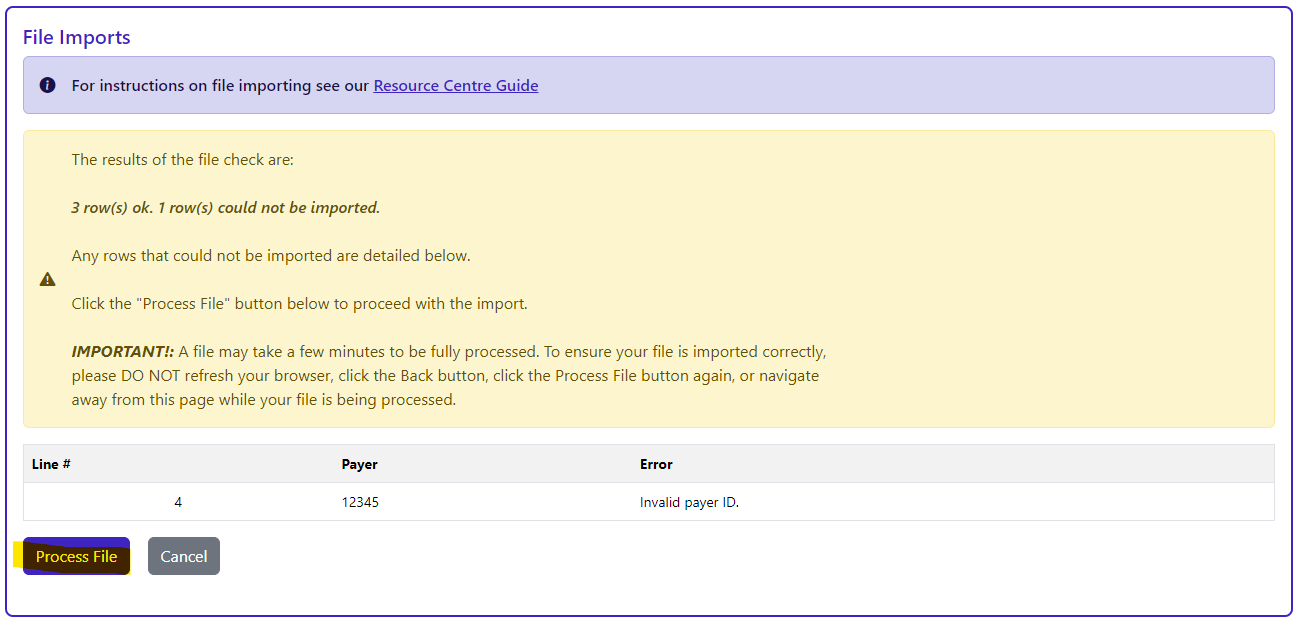
Import File Fields:
InvoiceGUID: A globally unique ID (GUID) that identifies the invoice.
If this field is blank, a GUID will be generated automatically
by the import process.
InvoiceReference: Your invoice number or other reference value.
Description#NewLineMarker: Indicates the characters you want to use to indicate a
line break in the Description#Text field, e.g. if this field was ‘<br/>’, and the text field
‘Line1<br/>Line2’, then interpret Description#Text as two lines: ‘Line1’ and ‘Line2’.
Description#Text: The invoice line items and/or other description information; see also Description#NewLineMarker.
Amount: The amount due for payment in dollars (AUD).
InvoiceLink: An optional link to a web-based resource/document you provide.
DateIssued#YYYYMMDD: The date you issued your invoice, as a value consisting of 4 digit year, 2 digit month, and 2 digit day with no spaces or dashes.
PayerReference: Purchase or work order number, or other reference value.
PayerID: Payrix internal payer number.
PayerName: First and last name, or business name, for the payer.
PayerEmail: Email address for the payer.
PayerPhone: Landline or other non-mobile telephone number for the payer.
PayerMobile: Mobile telephone number for the payer.
PayerAddress#Line1: Street address for the payer, line 1; e.g. Residence Tower.
PayerAddress#Line2: Street address for the payer, line 2; e.g. 123 Sample Street.
PayerAddress#Suburb: Suburb or town for the payer; e.g. Brisbane.
PayerAddress#State: Postal system state name for the payer; e.g. QLD.
PayerAddress#PostCode: Post code or ZIP for the payer; e.g. 4000.
Export Invoices
To export multiple invoices to a CSV file:
Search for the invoices you want to export, click the CSV Export icon at the right of
the webpage, just above the search results to start the download of the CSV file.
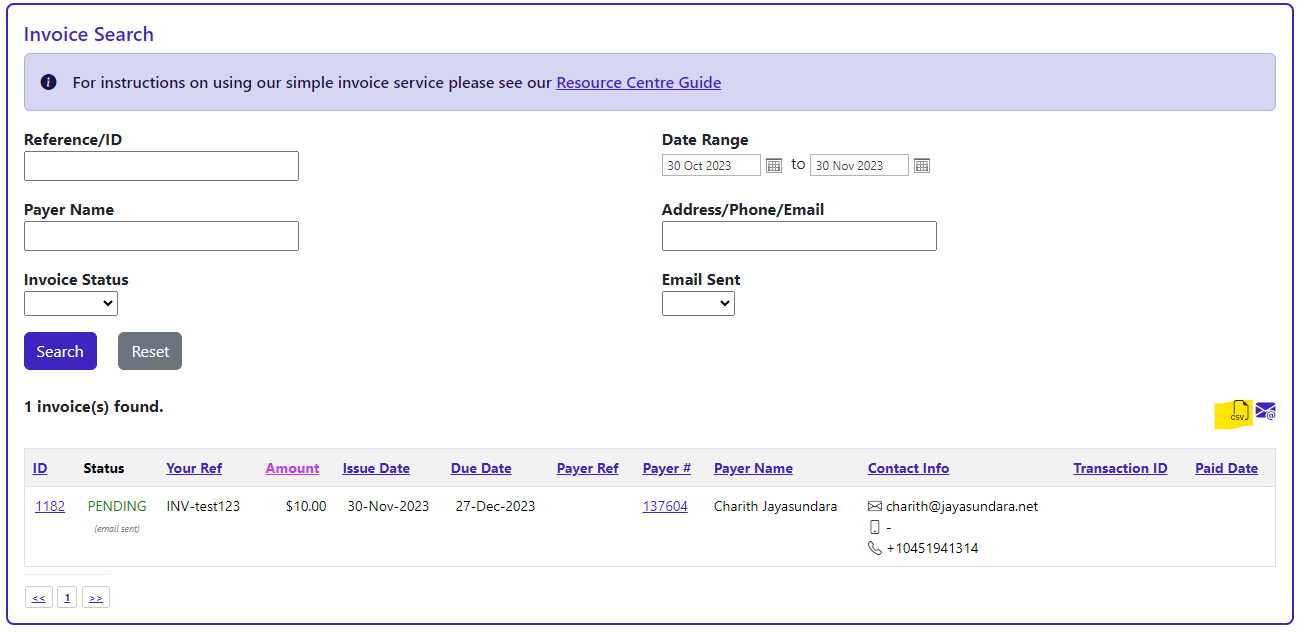
Glossary of terms for Export File fields:
InvoiceGuid: A globally unique ID that identifies the invoice.
InvoiceID: Payrix internal invoice ID.
InvoiceStatus: Pending: the invoice has not been paid.
Overdue: unpaid and payment is overdue.
Paid: the invoice has been paid.
Voided: the invoice has been voided and cannot be used to accept payments.
InvoiceReference: Your invoice number or other reference value.
Description#NewLineMarker: Indicates a new line in the Description#Text field, e.g. if this field was ‘<br/>’, and the text field ‘Line1<br/>Line2’, then interpret Description#Text as two lines: ‘Line1’ and ‘Line2’.
Description#Text: The invoice line items and/or other description information See
also Description#NewLineMarker.
Amount: The amount due for payment in dollars (AUD).
InvoiceLink: An optional link to a web-based resource/document you provide.
DateIssued#YYYYMMDD: The date you issued your invoice, as a value consisting of 4 digit year, 2 digit month, and 2 digit day with no spaces or dashes.
DateDue#YYYYMMDD: The date payment for the invoice is due, as a value consisting of 4 digit year, 2 digit month, and 2 digit day with no spaces or dashes.
PayerReference: Purchase or work order number, or other reference value.
PayerID: Payrix internal payer number.
PayerName: First and last name, or business name, for the payer.
PayerEmail: Email address for the payer.
PayerPhone: Landline or other non-mobile telephone number for the payer.
PayerMobile: Mobile telephone number for the payer.
PayerAddress#Line1: Street address for the payer, line 1, e.g. Residence Tower.
PayerAddress#Line 2: Street address for the payer, line 2, e.g. 123 Sample Street.
PayerAddress#Suburb: Suburb or town for the payer, e.g. Brisbane.
PayerAddress#State: Postal system state name for the payer, e.g. QLD.
PayerAddress#PostCode: Post code or ZIP for the payer, e.g. 4000.
PayerAddress#Country: Country name for the payer, e.g. Australia.
TransactionID: Payrix internal payment transaction number. This value is only available after the payment has been made.
DatePaid#YYYYMMDD: The date the invoice was paid, as a value consisting of 4 digit year, 2 digit month, and 2 digit day with no spaces or dashes. This value is only available after payment has been made.
PaymentLink: The invoice-specific URL for the invoice, that the payer uses to make their payment for the invoice.
EmailStatus: Sent: email sent either successfully or unsuccessfully.
Unsent: no email attempt has occurred.
Failed: attempt to send email failed.
DateEmailed#YYYYMMDD: The most recent date an attempt was made to email the invoice, as a value consisting of 4 digit year, 2 digit month, and 2 digit day with no spaces or dashes. This value is only available after an attempt has been made to email the invoice.
EmailRecipient: The email address of the most recent email recipient. This value is only available after an attempt has been made to email the invoice.
EmailError: If non-blank, the error that occurred during the most recent attempt to email the invoice. This value is only available after an attempt has been made to email the invoice.
